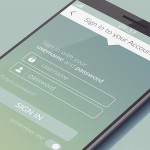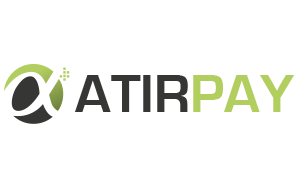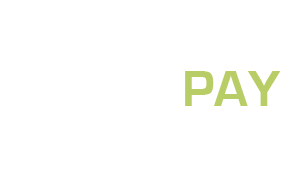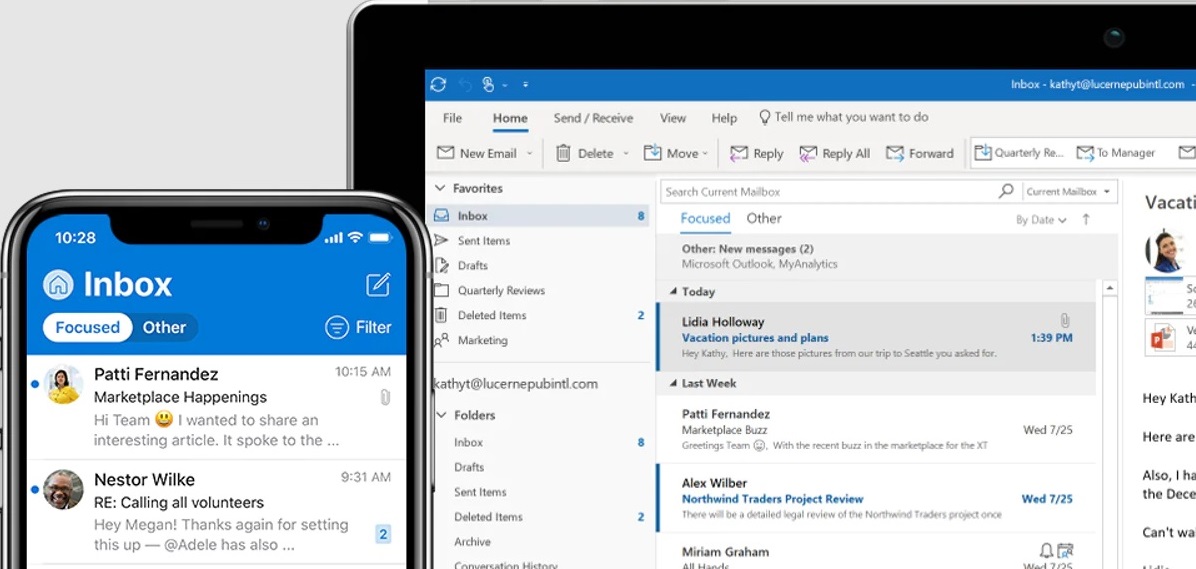
Configuración de cuentas de correo en Outlook
Recuerda que para poder agregar una cuenta de correo necesitas los datos de configuración. Puedes encontrarlos en el panel Ferozo o solicitarnos que te las enviemos.
1) Abre Outlook 2016en tu PC. En la pantalla principal selecciona “Archivo” .
.png?alt=media&token=6caf0d00-f324-4757-b000-67129973e3b0)
2) En la nueva pantalla haz click en la pestaña “Información” y luego presiona el botón “Agregar cuenta”.
.png?alt=media&token=61b5c226-875b-4667-bd1c-e7d002f01f4d)
3) Se abrirá un recuadro, completa la dirección de la cuenta y marca la opción “Permitirme configurar manualmente mi cuenta”. Luego, presiona el botón “Conectar”.
.png?alt=media&token=686cb5ce-558b-434b-9aa3-2f9882e3e863)
4) Ahora, elije el tipo de cuenta. En nuestro ejemplo POP.
.png?alt=media&token=c093f2c9-2d86-4a22-98d1-eb193bc71fce)
5) En el siguiente recuadro completa los datos de la cuenta: servidor de correo entrante, servidor correo saliente y números de puerto. Además, marca las opciones “Este servidor requiere una conexión cifrada (SSL / TSL) para el servidor entrantey método de cifrado (SSL / TSL)para el correo saliente. Luego, presiona el botón “Siguiente”
.png?alt=media&token=1ecd1c0d-d341-4e75-9f86-f99bee7450b1)
Puedes encontrar los datos de configuración en tu panel Ferozo. Ingresa al menú “Email” y luego “Cuentas”, verás el listado de tus cuentas de correo. Ahora haz click en el ícono .png?alt=media&token=16727d9f-1cd3-41a3-ac77-32340d5a2fd4) de la cuenta que desees consultar.
de la cuenta que desees consultar.
6) Ahora, ingresa la contraseña de la cuenta y haz click en el botón “Conectar”.
.png?alt=media&token=35a11939-f82e-446e-8c2e-1a50ad8727f0)
7) ¡Listo! Tu cuenta se ha configurado correctamente, presiona el botón “Hecho” para finalizar.
.png?alt=media&token=36d61d1a-ac96-41ec-b9f0-d79a5f1ed4d0)